Preview User Guide
Although you can’t edit the text of a PDF in Preview, you can use the markup tools to provide feedback or write down something you want to remember. The editing tools in the Markup toolbar are ideal for collaborating—use them to suggest changes to a PDF and to respond to suggestions.
In the Preview app on your Mac, click the Show Markup Toolbar button (if the Markup toolbar isn’t showing). Graeber whirlwind 185 manual.
Use the tools in the toolbar to mark up the PDF (or use the Touch Bar).
Tool
Description
Text Selection
Select text to copy or delete. See Select and copy text in a PDF.
Rectangular Selection
Select a rectangular area in an image to copy or delete.
Redact Selection
Select text to permanently remove it from view. You can change the redaction as you edit, but once you close the document, the redaction becomes permanent. To safeguard the original document, create a duplicate to redact.
Sketch
Sketch a shape using a single stroke.
If your drawing is recognized as a standard shape, it’s replaced by that shape; to use your drawing instead, choose it from the palette that’s shown.
Draw
Draw a shape using a single stroke. Press your finger more firmly on the trackpad to draw with a heavier, darker line.
This tool appears only on computers with a Force Touch trackpad.
Shapes
Click a shape, then drag it where you want. To resize the shape, use the blue handles. If it has green handles, use them to alter the shape.
You can zoom and highlight shapes using these tools:
Loupe: Drag the loupe to the area you want to magnify. To increase or decrease the magnification, drag the green handle; drag the blue handle to change the loupe size.
Highlight : Drag the highlight where you want. To resize it, use the blue handles.
See Rotate and modify shapes added to a PDF.
Text
Type your text, then drag the text box where you want. Hp un2430 mobile broadband module windows 10.
Sign
If signatures are listed, click one, then drag it where you want. To resize it, use the blue handles.
To create a new signature:
Using your trackpad: Click Trackpad, click the text as prompted, sign your name on the trackpad using your finger, press any key when you’re finished, then click Done. If you don’t like the results, click Clear, then try again.
If your trackpad supports it, press your finger more firmly on the trackpad to sign with a heavier, darker line.
Using your computer’s built-in camera: Click Camera. Hold your signature (on white paper) facing the camera so that your signature is level with the blue line in the window. When your signature appears in the window, click Done. If you don’t like the results, click Clear, then try again.
Using your iOS or iPadOS device: Click Select Device to choose a device (if more than one is available. On your device, use your finger or Apple Pencil to sign your name, then click Done. If you don’t like the results, click Clear, then try again.
Your devices must meet Continuity system requirements. See the Apple Support article System requirements for Continuity on Mac, iPhone, iPad, iPod touch, and Apple Watch.
See Fill out a PDF form.
Note
Type your text. To change the note color, Control-click the note, then choose a color. To move the note to a different location, drag it.
See Add notes and speech bubbles to a PDF.
Shape Style
Change the thickness and type of lines used in a shape, and add a shadow.
Border Color
Change the color of the lines used in a shape.
Fill Color
Change the color that’s used inside a shape.
Text Style
Change the font or the font style and color.
Annotate , ,
Annotate the item by sketching or drawing on it using your nearby iPhone or iPad . If both devices are nearby, click , then choose a device. The tool may appear highlighted to show your device is connected. To disconnect your device without using it, click the tool again.
Your devices must meet Continuity system requirements. See the Apple Support article System requirements for Continuity on Mac, iPhone, iPad, iPod touch, and Apple Watch.

• Filed to: Mac Tutorials
Free PDF Editor Mac. Let’s start with the free Mac PDF editors that you can use to edit PDF documents. Preview is an in-built app on Mac that allows you to carry out a lot of functions without having to download an external app. It is without a doubt the best pdf editor for Mac. How to edit a PDF using QuickLook. QuickLook is Mac’s built-in previewing app. A mini-version of Preview, QuickLook allows you to quickly view and edit PDFs on Mac for free. To edit a PDF using QuickLook, select a PDF file in Finder, then press the Spacebar to open the file. PDF Editor Mac is a good freeware which you can use to edit PDF files in MAC. While saving in the free version, the PDF file is saved with a watermark in the first three pages of the PDF file. Some best features of PDF Editor MAC: You can choose the option to add text, and add images to the PDF file.
Nowadays, some people need to combine PDF on Mac so that they can make sure the receivers get all the needed materials. What's more, there are many e-book authors who need to merge two PDF files every day, or even more. Accordingly, we all slope to discover an expert yet simple to-utilize PDF combiner for Mac (10.15 Catalina included) to combine PDF files Mac. Here are top 5 easy solutions on how to merge PDF files Mac, including PDFelement Pro. Read on to learn how to do so.
Part 1: How to Combine PDF Files on Mac with PDFelement Pro
Step 1. Run the PDF Combiner on Mac (10.15 Catalina included)
Download the program and follow up the built-in installation instruction to set up the program on your Mac. After that, launch the program and you will see the main interface as the below image.
Step 2. Add PDF Files into the Program
On the top tollbar, directly click the 'Tool' button, choose the 'Combine PDF' > 'Add' to select your preferred PDF files from your computer and import them to the program.
Step 3. Start to Combine Multiple PDFs
On the 'Combine PDF' window, you can select options to customize the combined PDF as you like. Then click the 'Apply' button to start merging.
For macOS users, PDFelement Pro can act as a professional PDF combiner Mac program that allows you to edit and combine PDF files on macOS (including 10.15 Catalina). On the off chance that you are a Windows user, you can utilize PDFelement Pro for the Windows version. What's more, you can import various distinctive file formats and afterward combine them into a single PDF file. If the combined PDF were a large file, you even can compress the PDF with the original layout for better transferring. For security issues, you can encrypt the PDF with a password. Just try it free to enjoy more features.
Why Choose PDFelement Pro to Combine PDF Files:

- Combine multiple files into PDF and split PDF into several files.
- Convert PDF to Word, Excel and more formats and batch convert multiple PDFs.
- Create PDF from other formats and create PDF forms easily.
- Print and manage your PDF files with ease.
- Edit the text, images, links in your PDF easily.
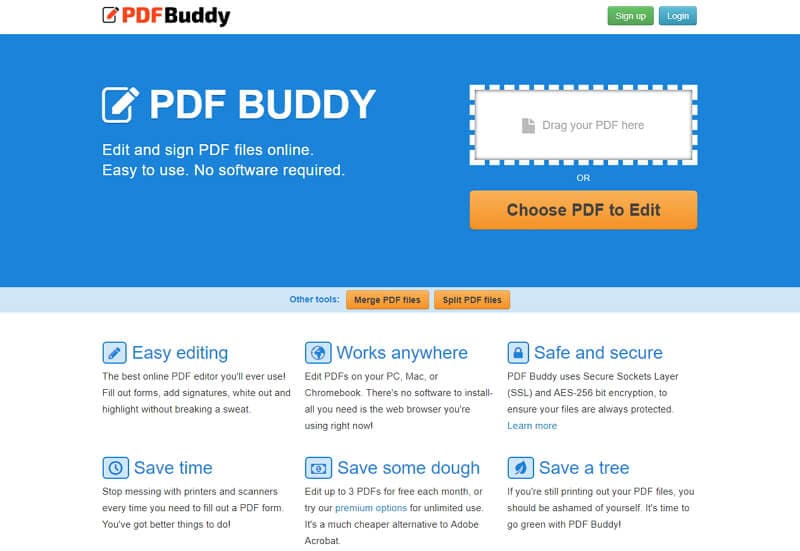
Part 2: How to Merge PDF Files on Mac with Preview
The above solution we introduced is the easiest way for combining PDF files Mac. For Mac users, you can also compile PDF on Mac using the Preview app. Here, we will simply teach you how to combine multiple PDFs into one file by using Preview in Mac OSX.
Step 1: Open your PDF file in Preview.
Autocad 2011 for mac keygen free download. Step 2: Launch the Sidebar in the Preview window by clicking the Sidebar in the Preview window’s toolbar, or you can click 'View' > 'Sidebar' > 'Show Sidebar'.
Step 3: Launch the thumbnails. If the thumbnails are not shown, click 'View' > 'Sidebar' > 'Thumbnails'.
Step 4: Drag the thumbnail of the first PDF (source file) over to the thumbnail of the other PDF files (be combined).
But this is multiplex to combine PDFs by using Preview, for better combining, we suggest you use PDFelement Pro.
Part 3: How to Combine Multiple PDFs Using Adobe Acrobat
Most of us have Adobe Reader pre-installed on our computer, but you have to upgrade to Adobe Acrobat to combine PDF files. Below is the detailed guide to do so.
Step 1. Launch Adobe PDF Merger
Launch Adobe PDF merger on your Mac. And click the 'Create' tab > 'Merge Files into a Single PDF' on the upper left corner. If you can't see the 'Create' tab, just go to the 'View' tab to select 'Task Buttons', and then click 'Show All Task Buttons'.
Step 2. Import PDF files to the program
Next, you will open the 'Combine Files' window. There click the 'Add Files' to select the PDFs you want and import them to the program.
Step 3. Start merging PDF in Adobe
Best Pdf Editor For Mac
Rearrange the imported PDF files as you like. Check 'Single PDF' on the upper right corner and select your desired file size. Then click 'Combine Files' to start merging.
Part 4: How to Merge PDF Files Using Open Source PDF Merger
To merge PDF on Mac, you can also search for open source PDF mergers from the Internet. Here we would like to use PDFsam PDF Split and Merge. This open-source PDF software can help you to split and merge PDF on Mac free of charge. And you can also encrypt the new PDF files. Follow the below steps to process PDF merging.
Step 1. Launch the program.
Step 2.Drag and drop the PDF files you want to merge to the selection table.
Step 3. Reorder the PDF files to make them a new order.
Step 4.Select the pages you want to merge.
Step 5.Specify a destination to the new PDF file and click 'Run' to start combining PDFs.
Part 5: How to Combine PDF Files on Mac with Online Tools
Edit Pdf File Free Mac
You can also merge PDF files using an online PDF merger. Here we will take PDFMerge as an example.
Step 1. Go to pdfmerge.com site.
Step 2.Simple click the 'Choose File' button to select the PDF you want to merge. And you can click 'More files' to add more PDFs.
Step 3. Click 'Merge!' to start to combine PDF files online.