PaperCut MF provides simple and affordable print and copier control software for Windows, Mac, and Linux. Our MFD management software helps keep track of all your print/copy activity across your business or educational facility. Download Box Notes for Mac. Download Box Notes for Windows. Keep all your files at your fingertips, whether you're online or off. Share huge files with just a link (no need for attachments). Preview 120+ file types without downloading and easily search for files and folders. Download Box for iPhone and iPad. Download Box for Android.
This section covers the installation of the PaperCutUser ClientThe User Client tool is an add-on that resides on a user's desktop. It allows users to view their current account balance via a popup window, provides users with the opportunity to confirm what they are about to print, allows users to select shared accounts via a popup, if administrators have granted access to this feature, and displays system messages, such as the 'low credit' warning message or print policy popups. on Apple Mac systems. Before installing the client software, review Mac printing in detail and first ensure printing is working as expected.
The PaperCut Mac User Client software is a supplied as a native Mac .app package. The User Client is delivered in two flavors:
The current client, which supports Mac OS X 10.7 (Mountain Lion) and above.
The legacy client, which supports Mac OS X versions from 10.4 to 10.6. It is a universal application that runs on both PowerPC and Intel hardware. The legacy client will not receive future feature enhancements.
Apple has switched to a yearly release cycle for Mac OS X, which means it is difficult to keep this documentation up to date. For the most recent and up-to-date information on current best practices, see the Knowledge Base.
For Mac OS X 10.7 and later
Utilizing LaunchAgent:
For Macs running 10.7, 10.8, 10.9, 10.10, 10.11, and later, the best way to establish set launch behavior patterns for the PCClient.app is to use LaunchAgents managed by LaunchD. For more information, see http://www.papercut.com/kb/Main/MacClientStartupWithLaunchd.
For legacy Mac OS X (10.6 and earlier) solutions:
For Macintosh computers running versions of Mac OS older than 10.7, the following three common installation methods cover most situations. The instructions for the 'single user install' follow the standard Mac application installation process and can be conducted by any Mac end user. The other installation methods are more technically focused and aimed at Mac network administrators.
Special Notes for Mac OS X 10.6 and earlier
NOTE'>NOTEThe current version of the PaperCut client does not work on Mac OS X 10.6 and earlier. For these systems the legacy client must be used. If the client fails to start, ensure you are using the correct client for your system.
The legacy client is found in [app-path]/client/legacy. Use this path to locate the client when referenced in the following sections.
The legacy client software works best if Java 5 (or higher) is installed. Java 5 is available for OS X 10.4 or above. If Java is not already installed, the installer is available from the Apple website. This simplest way to install Java is to run /Applications/Utilities/Java Preferences from OS X Finder, and you are prompted to complete the installation.
Single user install
This method is suitable for a Mac computer used by a single user. For example, a personal Mac desktop or laptop. The installation process involves clicking the client-local-install program. This copies the PCClient application into the over to the system's Applications folder and starts the client in the 'confirm network identity' mode. The simplest way to run the install process is to connect to a Windows server's pcclient share over the network, however, alternate methods such as copying the folder contents via a USB key or drive are also possible.
To install the Mac User Client from a server's share:
Start and Log in to the Mac computer. Ensure it's connected to the network.
Open the Finder.
In the Go menu, select Connect to Server.
Enter the pcclient share's connection details, such as: smb://server_name/pcclient.
Enter password information if requested.
Double-click the client-local-install file. This executes a small AppleScript program that starts the install/copy process. (If installing on a legacy system (OS X 10.6 or earlier), you must install the legacy client located in the legacy folder.)
Test the application by double-clicking the PCClient application icon in the system's local Applications folder.
If the user needs the User Client for printing (for example, to use the shared accountA shared account is an account that is shared by multiple users. For example, in business, shared accounts can be used to track printing costs by business unit, project, or client. Organizations like legal firms, engineering firms, or accounting offices often have long lists of accounts, projects, clients, or matters. In a school or university, shared accounts can be used to track printing by departments, classes, or subjects. popup), configure the application to automatically open upon start up:
Open System Preference from the Apple menu.
Select Accounts.
Select your login account.
Click the Login Items tab.
Click + then browse and select the PCClient application.
Test by restarting the computer. The client should start automatically after the reboot and log in procedure is complete.
Multi-user install
On a multi-user Mac system, setting up a Login Item for each user would be a tedious task. To streamline this process, you can configure the PCClient application to start on login via the login hook. A login hook is an advanced Mac feature that works by running a script when a user logs in. The PCClient package includes a command script resource that installs the login hook.
To install the User Client on a multi-user system:
Start and log in to the Mac computer.
Ensure the Mac computer is connected to the network.
Open the Finder.
From the Go menu, select Connect to Server
Enter the pcclient share's connection details, for example, smb://server_name/pcclient
Enter password information if requested.
Drag the PCClient (or legacy/PCClient on OS X 10.6 or lower) package to the local hard disk's Applications folder. The copy process begins.
In the Applications directory, Control+click the newly copied PCClient application.
Select Open Package Contents.
Navigate to Contents/Resources/.
Double-click the install-login-hook.command script.
Restart the system and verify the client starts on login.
If you're already using a login hook for other script tasks, the setup process is different. Instead in step 10, double-click the set-permissions.command file. Then insert the following line at the end of your current login script (all on one line):
/Applications/PCClient.app/Contents/Resources/login-hook-start '$1'
The set-permissions.command script ensures the software is set up with the correct permissions, making it accessible to all users.
You can remove the login hook, once installed, with the terminal command:
sudo defaults delete com.apple.loginwindow LoginHook
Zero-install deployment
This deployment method is for advanced Mac network administrators and is suitable for medium to large Mac networks. Knowledge of the Mac's Unix underpinning and scripting is required.
A more flexible option over locally installing the PCClient package on each Mac system, is to directly launch the client from the pcclient share. The advantage of this deployment method is that any updates applied on the server (and updates to the client directory) are automatically propagated to all workstations.
The process of setting up zero-install deployment varies from network to network depending on the directory environment in use and administrator preferences. The process can, however, be summarized as:
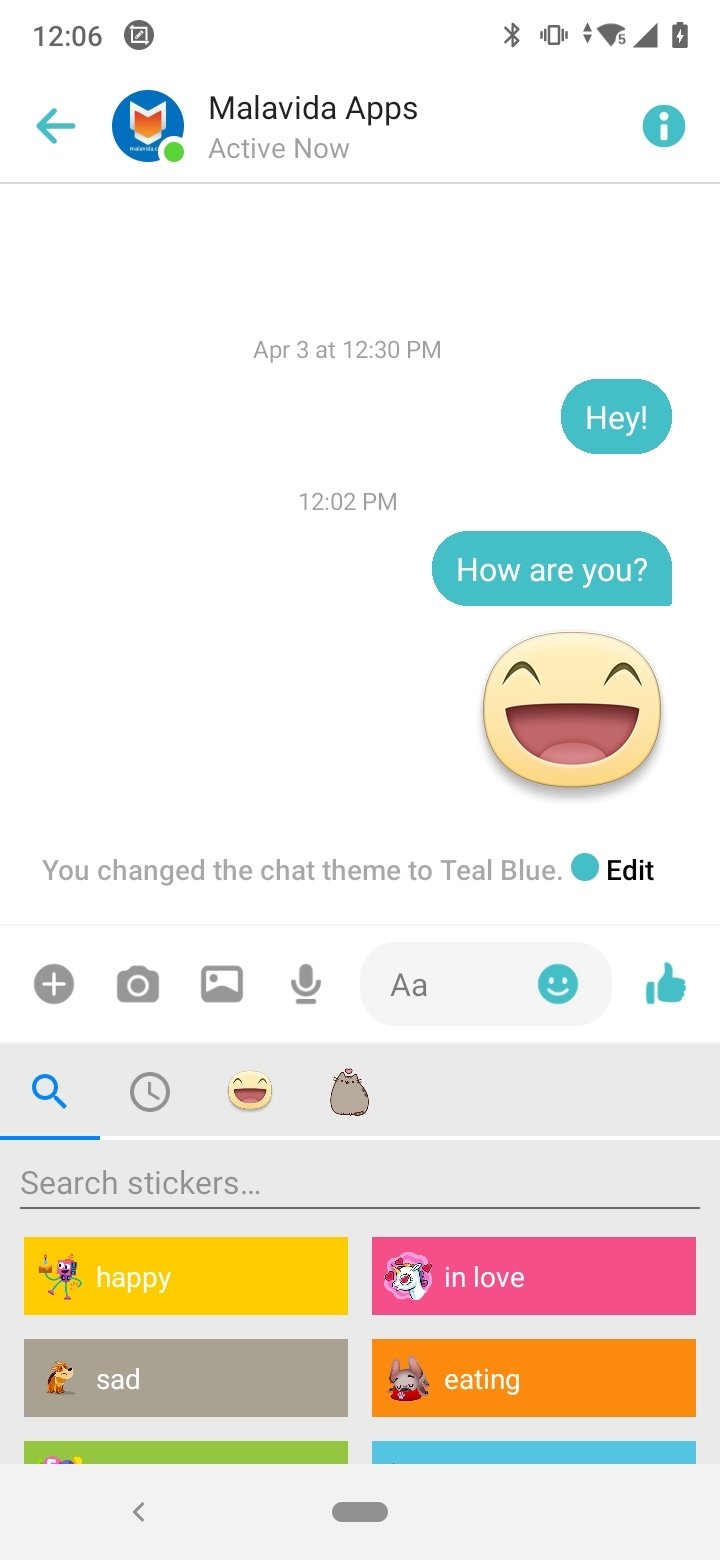
Configure the Macs to mount the pcclient share as a volume on login or start-up.
Configure a login hook to start the client off the share. The install-login-hook.command resource script explained in the multi-user install above might help.
The typical way to mount the share is to use mount_smbfs in a boot script. See the Apple documentation on mount_smbfs at: http://developer.apple.com/documentation/Darwin/Reference/ManPages/man8/mount_smbfs.8.html
Further information on Mac printing is available at Mac printing in detail.
This notice is from the archives of The Notice Board. Information contained in this notice was accurate at the time of publication but may no longer be so.
What is this notice about?
Mac OS X Catalina Upgrade - Impact on Equitrac Campus Printing – printing to Ricoh devices using Follow-You.
Why is this happening?
The Mac OS X 10.15 Catalina release will be available for download shortly – as early as Friday, October 4.
Apple will no longer support 32-bit applications on this platform, which will temporarily impact the Equitrac print client software.
Printing Services is coordinating with Information Technology Services to upgrade the Equitrac platform during the fall 2019 term break to provide a 64-bit option (between November 9, 2019 and November 15, 2019) as a complete downtime of campus printing is required to do so.
How will this affect me?
Printing Services is advising anyone who updates their Apple computer to Mac OS X 10.15 Catalina before then and who currently uses the Equitrac print client to leverage the https://printing.uleth.ca/'>PrinterOn cloud printing option. This will still send your document to the Equitrac/Follow-You/Campus print system as before.
Note: There is a limitation with the PrinterOn option that only allows users to send up to 10 copies of a document to be printed.
Equitrac Support
For instructions on how to work around this limitation, please go www.uleth.ca/printing/mac'>https://www.uleth.ca/printing/mac'>here.
Equitrac Mac Client Download Windows 10
University of Lethbridge - Printing Services.
See All Results For This Question
Contact:
Equitrac Mac Client Download
Greg Martin | martin@uleth.ca | (403) 329-2622