- Best Free Usb Recovery Software For Mac
- Free Usb Recovery Software Mac
- Free Mac Data Recovery Software
- Mac Os Restore Usb
Digital photos are the best way to capture and remember all the precious moments of our life. Every picture has a story behind it and those stories take us back to the memory lane whenever we look into them. Losing your photos from Mac is an unwanted common problem that happens to almost all of us. So if you lose photos knowingly or unknowingly, then you should know how to recover them again by using a good photo recovery software for Mac.
There is no need to panic if you are reading this article because we are going to give you full information and detailed guideline about the best photo recovery software for Mac here. You will get in-depth exciting information about everything related to this problem and how you can solve it easily. Also, you will get some other suggestions for the best free and paid photo recovery software for Mac from here.
This free data recovery software can recover data from Mac notebooks, desktops, hard drives, USB drives, SD cards, memory cards, digital cameras, etc. It works on internal HFS+ drives, and on FAT/FAT32 file systems used in USB flash drives and external hard drives connected to an Apple computer. Mac Create Recovery Usb; Best Free Usb Recovery; Reasons for Mac Boot from USB. Booting the Mac from USB in a way gives the power back to the user. The likeliest of the reason for choosing the boot from the USB method is that your Mac won’t start which denies the user access to the computer. Using an external source like the USB drive helps.
- Quick Navigation
- Part 1: Some Reasons for Losing Photo in Mac
- Part 2: The Best Photo Recovery Software for Mac
- Part 3: 5 Other Best Photo Recovery Software for Mac (Free & Paid)
Part 1: Some Reasons for Losing Photo in Mac
There are various reasons for losing photos in Mac. Here are some of the common scenarios for losing photos on the Mac computer.
- Accidentally deleting photos from Mac or other drives.
- Accidentally formatting the memory of your Mac.
- Lost images on Mac due to viruses or malware attacks.
- Interrupting any operation or transfer process between folders or devices with your Mac.
- Excessive disk fragmentation problems or any kind of access permission error etc.
Part 2: The Best Photo Recovery Software for Mac
As we have already discussed the reasons for losing photos on Mac, now we need to know the best way to get them back easily. The best way to get back all your lost photos is by using a powerful photo recovery software for Mac. There is a lot of digital photo recovery software for Mac available on the internet, but you need to use the most effective and useful one to get the best result every time. So iBeesoft Data Recovery Software for Mac is the software that you need to use for recovering all your lost photos easily. Why will you choose this one over all the others? The most important reason is it’s the best photo recovery software for Mac available on the internet that you can download for free! It has all the useful and effective features that can be handled by any newbie user but don’t think that it’s the basic software for newbies only. It is the most advanced and professional data recovery software that you can use to recover deleted files on Mac and format drive recovery. It supports almost all kinds of file types on Mac including photo, audio, video, document, archive, and many other types.
Your Safe & Best Photo Recovery Software for Mac
- It can recover deleted photos on Mac from almost all kinds of situations including accidental deletion, emptied trash, formatted drive, data lost due to hidden, inaccessible, re-partition or damaged issue or virus attack, etc.
- The best digital photo recovery software for Mac has been developed with the latest advanced technology to ensure a successful recovery. It’s easy to use and it has all the professional options for recovering pictures on Mac.
- It can recover photos from various storage devices on Mac including SD cards, camera, iPod, MacBook, hard drive, USB drives, and many other storage devices.
Recover Deleted/Lost Photos on Mac by using Best Software
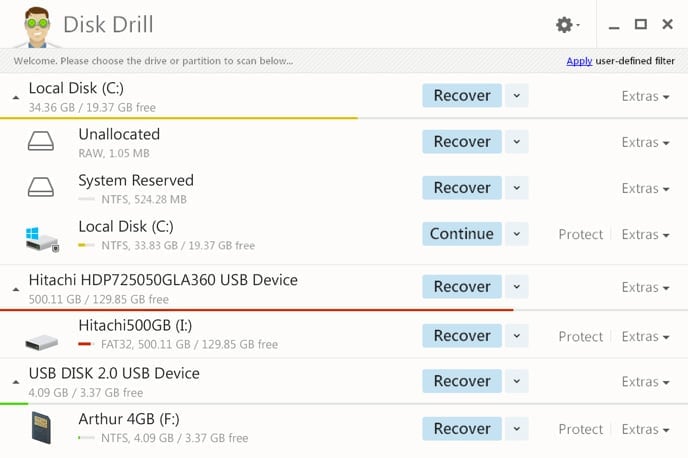
In order to begin the process, go to the official website of iBeesoft, then download and install the photo recovery software for Mac on your computer.
Step 1: Select File Types
Run the program to get the home page on your Mac display. You need to select the file types that you need to recover. You can also just select all of the types and click on 'Start'.
Step 2: Choose Drive Folder
Next, you will find a window where a list of all the drives that exist on your Mac will be displayed. Now select the drive where you lost your photos and click on 'Scan' to begin the scanning lost photos process.
Step 3: Preview and Recover Photos on Mac
After the best Mac data recovery software finishes scanning your selected drive, it will display all the lost files/photos on your display. As you already know by now that you can preview the photos that you need to recover and select them. Then click on 'Recover' to recover all the lost photos on your Mac. Make sure that you don’t save the recovered files on the same folder, try saving them on a different drive folder.
Part 3: 5 Other Best Photo Recovery Software for Mac (Free & Paid)
There are some other best free and paid photo recovery software available for Mac. You can consider using them also, so we are going to give you a list of the top 5 other photo recovery software for Mac in this part. Check them out to learn more about them.
1. PhotoRec
PhotoRec is a good photo recovery software for Mac to free download. It’s also an open-source program that can recover data in the read-only method so that it can revoke any kind of data overwriting issue. It can recover data from the hard drive and also some other storage types. Though its name can simply mean that it can recover photos, it can recover other file types as well.
Advantage:
- It’s a completely free app, so you don’t have to spend any money to use it.
- It supports many file types surprisingly.
Disadvantage:
- The interface will seem complicated to many users.
- You will not get any customer support.
Price: Free.
2. Lazesoft Mac Data Recovery
Lazesoft is another best free photo recovery software for Mac that you can use to recover your lost photos for free. If you have accidentally deleted any partition or you have a damaged partition in your Mac, you can use this tool to recover your lost data again. This software supports verities of file types including photos and a wide range of external storage.
Advantage:
- You can use this software completely free.
Disadvantage:
- It doesn’t have advanced data recovery system like iBeesoft.
- It doesn’t support latest MacOS versions.
Price: Free.
3. Ontrack EasyRecovery for Mac
If you accidentally delete any data from your Mac or format any drive, then Ontrack EasyRecovery is a great photo recovery software for Mac. You can recover data from the Mac hard drive and many other external storage devices as well. It has a quick and deep scan system to find and recover lost files easily.
Advantage:
- It has good speed for recovering data.
- It can recover damaged photos on Mac.
Disadvantage:
- It has multiple versions for users, so it’s confusing to choose the right one to use.
- The interface is not user friendly.
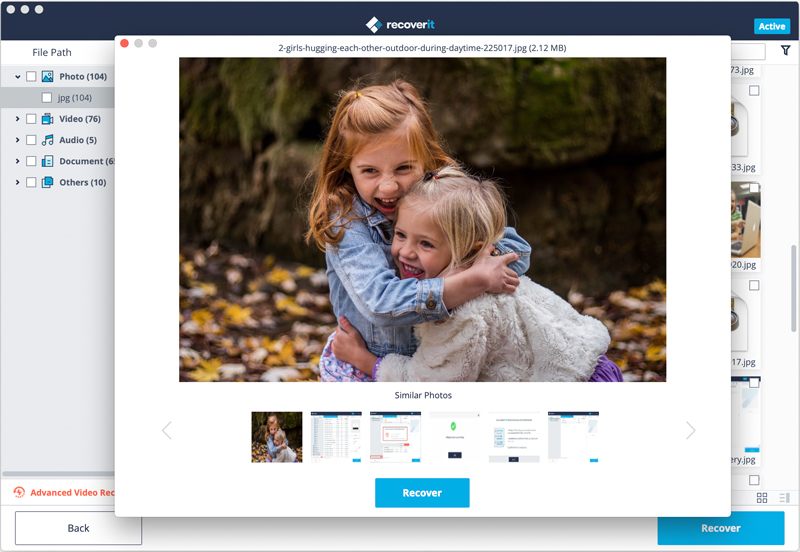
Price: Free version, Home version is 79$ and Professional version is 139$.
4. Easeus Data Recovery Software
Easeus is a powerful and one of the best free and paid photo recovery software for Mac. The problem with the free version of this software is that it’ll give you very limited access unless you buy it. It can create an emergency bootable drive in Mac and also recover data from the Time Machine backup drive.
Advantage:
- It has an advanced photo recovery system.
- It can recover wide range of file types.
Disadvantage:
- The paid version is very expensive compared to other software.
- Free version is very limited to use properly.
Price: $89.95.
5. Stellar Mac Data Recovery Tool
Stellar is a very useful mac data recovery software that can be used with trust. You can use it to recover your deleted or lost photos from Mac. It supports various file types including image, video, music, documents, etc. and more. Any kind of accidental deletion or format situation can be recovered by this photo recovery software for Mac.
Advantage:
- It can recover deleted photos from time machine backups.
- It can recover data from password protected drives.
Disadvantage:
- Not too many file formats are supported by this one.
- Expensive compared to other competitors.
Price: $99.99.
In the end, to conclude all this information in one line, you can use any data recovery software to recover photos from Mac but iBeesoft Data Recovery Software for Mac can give you guaranteed and best result every time. There is no doubt that it’s the best photo recovery software for Mac in the market. You can also try the other 5 best free and paid photo recovery software for Mac to test which one suits best for you. Without using them by yourself, you can’t predict anything surely. If you trust us and our test results, then start using iBeesoft without having any second thoughts.
To use any of these key combinations, press and hold the keys immediately after pressing the power button to turn on your Mac, or after your Mac begins to restart. Keep holding until the described behavior occurs.
Reasons for Mac Boot from USB. Booting the Mac from USB in a way gives the power back to the user. The likeliest of the reason for choosing the boot from the USB method is that your Mac won’t start which denies the user access to the computer. Using an external source like the USB drive helps the user get around the problem. Reasons for Mac Boot from USB: Booting the Mac from USB in a way gives the power back to the user. The likeliest of the reason for choosing the boot from the USB method is that your Mac won’t start which denies the user access to the computer. Using an external source like the USB drive helps the user get around the problem. Top 1 Recuva Mac Alternative: Recoverit Data Recovery for Mac. Recoverit Data Recovery for Mac is one of the most useful and powerful alternatives to Recuva for Mac that helps you to recover Mac data in an extremely safe and easy way. The program offers you an advanced data recovery engine, intuitive interface, and a one-stop recovery solution to help you recover Mac data effortlessly.
- Command (⌘)-R: Start up from the built-in macOS Recovery system. Or use Option-Command-R or Shift-Option-Command-R to start up from macOS Recovery over the Internet. macOS Recovery installs different versions of macOS, depending on the key combination you use while starting up. If your Mac is using a firmware password, you're prompted to enter the password.
- Option (⌥) or Alt: Start up to Startup Manager, which allows you to choose other available startup disks or volumes. If your Mac is using a firmware password, you're prompted to enter the password.
- Option-Command-P-R:Reset NVRAM or PRAM. If your Mac is using a firmware password, it ignores this key combination or starts up from macOS Recovery.
- Shift (⇧): Start up in safe mode. Disabled when using a firmware password.
- D: Start up to the Apple Diagnostics utility. Or use Option-Dto start up to this utility over the Internet. Disabled when using a firmware password.
- N: Start up from a NetBoot server, if your Mac supports network startup volumes. To use the default boot image on the server, hold down Option-N instead. Disabled when using a firmware password.
- Command-S: Start up in single-user mode. Disabled in macOS Mojave or later, or when using a firmware password.
- T: Start up in target disk mode. Disabled when using a firmware password.
- Command-V: Start up in verbose mode. Disabled when using a firmware password.
- Eject (⏏) or F12 or mouse button or trackpad button: Eject removable media, such as an optical disc. Disabled when using a firmware password.
If a key combination doesn't work
If a key combination doesn't work at startup, one of these these solutions might help:
- Be sure to press and hold all keys in the combination together, not one at a time.
- Shut down your Mac. Then press the power button to turn on your Mac. Then press and hold the keys as your Mac starts up.
- Wait a few seconds before pressing the keys, to give your Mac more time to recognize the keyboard as it starts up. Some keyboards have a light that flashes briefly at startup, indicating that the keyboard is recognized and ready for use.
- If you're using a wireless keyboard, plug it into your Mac, if possible. Or use your built-in keyboard or a wired keyboard. If you're using a keyboard made for a PC, such as a keyboard with a Windows logo, try a keyboard made for Mac.
- If you're using Boot Camp to start up from Microsoft Windows, set Startup Disk preferences to start up from macOS instead. Then shut down or restart and try again.
Remember that some key combinations are disabled when your Mac is using a firmware password.
Learn more
- Learn what to do if your Mac doesn't turn on.
- Learn about Mac keyboard shortcuts that you can use after your Mac has started up.
Oct 13, 2020 • Filed to: Solve Mac Problems • Proven solutions
Recovery Mode in OS X provides a set of solutions for users to utilize when users need to repair and reinstall their operating system in an emergency. You can also reset the Mac password using recovery mode if needed. There are several ways to boot Mac into recovery mode. If you find one method overwhelming, there are several other alternatives you can use. We will walk you through the different ways on how to boot Mac into recovery mode so that they will become undoubtedly useful in a rare emergency.
Part 1: How to Boot Mac in Internet Recovery Mode
Along with the introduction of a locally stored recovery volume, Apple introduced its Internet Recovery service that allows your operating system to download contents of the recovery hard disk partition from the company's service. This option is great to use when your local drive is completely corrupted and you no longer can access locally-stored recovery tools.
To launch Internet Recovery, make sure your Mac is connected to a WiFi network and follow the steps below:
Best Free Usb Recovery Software For Mac
- Reboot your Mac.
- Hold the 'Options', 'Command', and 'R' buttons until the boot chimes are triggered.
- Wait until the system finished downloading the recovery tools from Apple's website.
It is noted that you are unable to boot Mac into Recovery Mode if you are using devices older than the ones below:
Free Usb Recovery Software Mac
- MacBook Pro (13-inch, Early 2011)
- MacBook Pro (15-inch, Early 2011)
- MacBook Pro (17-inch, Early 2011)
- iMac (21.5-inch, Mid 2011)
- iMac (27-inch, Mid 2011)
- MacBook (13-inch, Mid 2010)
- MacBook Pro (13-inch, Mid 2010)
- Mac mini (Mid 2010)
- MacBook Pro (15-inch and 17-inch, Mid 2010)
- iMac (21.5-inch and 27-inch, Mid 2010)
- MacBook Air (11-inch and 13-inch, Late 2010)
Part 2: How to Create a bootable drive into Recovery Mode
You can create a bootable drive to store an OS X Recovery Disk so that you can access recovery tools anytime, anywhere. It would be great if you could invest in a high-capacity USB 3.0 flash drive to store the required tools.
Free Mac Data Recovery Software
There are plenty of articles outlining how you can create a bootable OS X Recovery Disk, including ours. Once you have this established, you can follow these steps to get your Mac into Recovery Mode:
- Reboot your Mac.
- Hold down 'Option' on your keyboard once you hear the chime sound.
- Attach your bootable OS X Recovery Disk to your Mac and select it from the prompt list.
- Your Mac will launch into Recovery Mode and you can start fixing your Mac.
As you can see, there are plenty of methods you can use to boot Mac into Recovery Mode. There is no need to panic when you find yourself in trouble - just choose and master the method that seems least intimidating to you and you will be well on your way. After you boot Mac into Recovery Mode, you can also restore your data on Mac.
Part 3: How to Boot Mac with Installation Disk
If you are using an older Mac, it probably comes with a grey recovery DVD that you can use to run recovery routines. If you had bought a copy of a newer operating system, you can also use the installation disk to perform recovery.
It is the easiest way to go into Recovery Mode and here is how you can do it:
- Insert the grey DVD and reboot your Mac.
- Hold down 'C' on your keyboard until you hear the boot chimes.
The recovery tool will take some time to load. Follow the wizard that will put your Mac into Recovery Mode.
Mac Create Recovery Usb
Part 4: How to Boot Mac into Recovery Mode with Local Recovery
- Reboot your Mac.
- Hold the 'Command' and 'R' buttons until the boot chimes are triggered.
- You will see the OS X utility window that will prompt you to choose one of the four options.
Mac Os Restore Usb
Part 5: How to Boot Mac into Recovery Mode from Time Machine
It is really important to keep backups of your machine and Apple facilitates this with its Time Machine feature. It would be best to store your backup on an external drive so that you can initiate Recovery Mode using this when your hard drive is wiped out.
Follow these steps to boot Mac into Recovery Mode:
- Reboot your Mac.
- Hold down the Option button when the startup chimes sound.
- Connect your Time Machine drive. It will take some time for the system to detect the drive. You might need to key in your password.
- Choose the drive to launch your Mac into Recovery Mode.
After all the above methods, you finally fail to boot your Mac into Recovery mode. Don't worry. We also provide further solutions for you - Fix 'Cannot boot into Recovery mode'. For those who need the data recovery solution, Recoverit would be a nice option. Free download and try it now.
Video Tutorial on How to Boot Mac into Recovery Mode
What's Wrong with Mac
Best Free Usb Recovery
- Recover Your Mac
- Fix Your Mac
- Delete Your Mac
- Learn Mac Hacks